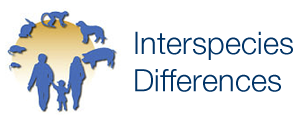Content of the database
The Interspecies Database consists of anatomical, physiological and biochemical parameters with corresponding parameter values. The user of the database can select different organs, species (of different strains, age classes, genders etc.) and parameters to compare parameter values of different species.
Use of filters and filter options
When no filter has been selected yet, a screen with a selection of default results is shown. The user can start a search by selecting an organ. Only one organ can be selected at the time. After making the organ selection, different species, subspecies, age classes, genders, conditions and parameters can be selected.
The parameter filter contains sub filters which become visible after clicking on the funnel sign behind the parameter name. Parameter lists are in alphabetical order.
After selecting a filter item, the other filters available (number of records, available conditions and parameters) will be adjusted to this. For example: when choosing the organ ‘kidney’ and species ‘human’, only parameters and conditions which are applicable to this selection are shown in the filter lists.
Behind each filter item, the number of available results is displayed between brackets. Under species, the top level (for example ‘Mouse’) displays the total number of records under mouse.
The filter options of the Interspecies Database make it possible to compare parameter values of multiple species and/or subspecies. It is possible to see intraspecies differences by selecting different subspecies/strains of one species and compare the results. By selecting ‘unspecified’ no specific strain is selected.
To clear all selected filters, click ‘Reset defaults’. The previous selection will stay available for comparison. To remove all selected records, you need to refresh the internet browser session.
Presentation of results
Results of the filter selection are displayed in the results screen on the right of the filters. The filter names are displayed as titles of the columns in the results screen. With ‘edit column views’ the user can choose which filters or parameters are displayed in the results screen. By clicking on the column title, the results can be sorted.
Long texts in the results screen are shortened. In this situation, a smaller text part is shown followed by dots. When moving the computer mouse over the text, the full text appears.
By clicking on a result (anywhere), a pop-up window will appear with more detailed information. In this pop-up window all parameters which are available for the selected combination (organ, species, age class, gender, condition) are shown. For each parameter value, a reference is available by clicking on the red arrow next to the parameter value.
In the results, animals of the same species and subspecies can differ on more detailed characteristics which have not been added as a filter. These, more detailed, characteristics are labelled as ‘remark’. The remark is visible in the pop-up window. Remark may say something about breed characteristics. For pigs with a mixed breed, for example, the remark tells what breed is used. Remark may also give more detailed information on the weight, the age, the gestation time or the amount of days post-weaning for example. Also specific circumstances during the study can be shown as a remark.
Comparing results
To compare results, tap the boxes at the end of each row and click on ‘compare’. The compare screen will appear. In this screen, the filter titles and parameters are shown in rows and the species in columns.
The rows in the compare screen can be locked, so they will stay in position when scrolling up or down.
More detailed information on the results (such as reference and remark) become visible by clicking on the species name at the top. The same pop-up window as in the results screen appears.
When all results in a row are equal, the row colors green. In this way the user can see on what details two or more species differ or resemble each other.
By clicking ‘back to overview’ the user returns to the results screen. All selections remain and no results are removed.
Removing results can be done by clicking ‘remove’ in the compare screen or tapping the boxes in the results screen again (deselecting them). Without doing this, in another selection session (even when clicking ‘reset defaults’) the results will still appear in the compare screen and multiple selection sessions can be compared. Selected results can be definitely removed by refreshing the internet browser.
You can download this user guide here.